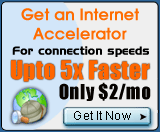Miscellaneous Help Topics
The VIP PowerNet Toolbar
VIP PowerNet's Toolbar
includes a set of navigational tools to help you surf the net
Minimum
system requirements
Check to see whether your computer meets the
minimum requirements for VIP PowerNet 1.1.
Printing
options
VIP PowerNet 1.1 includes several new options for printing
e-mail messages and Web pages.
Changing VIP PowerNet's
appearance
You can personalize your VIP PowerNet 1.1's appearance
by choosing different colors and font sizes.
The VIP PowerNet Toolbar
We've added the VIP PowerNet
toolbar to help you navigate to useful sections of the VIP PowerNet's web site.
This can be found on the top of the VIP PowerNet Browser. The Toolbar is an easy
way to explore the services available to VIP PowerNet members.
The VIP
PowerNet Toolbar contains buttons that act like shortcuts to VIP PowerNet channels,
(such as Sports and Travel) and also various VIP PowerNet services, such as Banking,
Shopping and Phone. You can go to different parts of the VIP PowerNet Web site
by clicking on any of the buttons.
If you do not want to see the VIP
PowerNet Toolbar, you can simply launch a new Web browser:
1. Go to
the Menu Options.
2. Go to View.
3. Deselect the Toolbar
option.
Minimum System Requirements
The minimum requirements
for VIP PowerNet 1.1:
-
A computer with a 133 Mhz processor or higher (Pentium recommended),
-
16MB of RAM (24MB RAM if you are using Windows NT®), and 10MB of free disk space
Windows® 95/98/2000/NT 4.0, or Windows® Millennium Edition - 14.4
Kbps modem (28.8Kbps or faster recommended), or a network connection
-
Color VGA monitor
-
Internet Explorer 4.0 or higher
-
CD-ROM drive and a mouse
Check to see whether your computer meets
these requirements:
o 486 processor (Pentium recommended)
o 16MB
of RAM
o 25MB of free hard disk space
Processor speed
Your computer's 'processor speed' determines
how quickly the computer can execute the hundreds of tasks necessary to run computer
programs. If you have an older processor, you'll notice the programs on your computer
running more slowly, especially if you have many programs open simultaneously.
To check your processor speed:
-
Right-click on 'My Computer' and select 'Properties'.
-
Click on the 'General' tab, if it's not already displayed. You should see a list
of computer characteristics.
-
Your processor speed will appear in the 'Computer' section. If you see '133 Mhz',
'Pentium', you can use VIP PowerNet. If you see '386' or '286', your computer
is not equipped to handle VIP PowerNet.
RAM
'RAM', or 'Random Access Memory', is the memory that your computer
uses for temporary storage when it runs programs.
To check your computer's
RAM: -
Right-click on 'My Computer' and select 'Properties'.
-
Click on the 'General' tab, if it's not already displayed. You should see a list
of computer characteristics. The last line is usually a description of how much
RAM the computer has.
-
Make sure that you have at least 16MB of RAM (16MB preferred). This may be listed
in kilobytes ('KB') instead. 1,000KB=1MB.
Hard disk space
Your computer uses the memory on its 'hard disk'
for the permanent storage of files and programs. When you save a file on your
computer, you take up some of its hard disk space. Thus, the amount of hard disk
space you have available is dependent partly on how much memory your computer
has, and partly on how much of that memory you're using to save files and programs.
To check your computer's free hard drive space:
1. Double-click
on 'My Computer'. This icon usually appears in the upper left-hand corner of your
computer screen, but it may appear somewhere else if you've moved it.(image)
2. Right-click on the C:\ drive and select 'Properties'. (If you're planning
to install VIP PowerNet on a different drive, right-click on that one instead.)
3. Click on the 'General' tab if it's not already displayed. You should
see a summary and a pie chart, which describe this drive's resources.
4.
Check that 'Free space' is greater than 10MB. (Tip: One 'gigabyte', or 'GB', is
equal to 1024 'megabytes' or 'MB'. If you see a number greater than 1GB next to
'Free space', you're set.) Note that if you do not have Internet Explorer installed,
you will need an additional 9MB for this program as well.
5. If you
don't have 10MB of free space, try to clear some up by deleting files or programs
you don't use, or moving files from your hard drive to a floppy disk.
Printing Options
VIP PowerNet 1.1 includes some new options for printing e-mail messages and
Web pages, giving you more control over how you print documents using VIP PowerNet.
- Page setup
- Print an e-mail message
- Print a Web page
Changing your page setup
When you print a message or
a Web page, you can change how the message or Web page is printed. For example,
you can change the size of the paper you want to print on, the orientation of
the text.
To change your page setup:
1. On the
File menu, click Page Setup.
2. In the Page Setup dialog box, change
the settings as appropriate.
Tip: For help on a specific item
in the Page Setup dialog box, click in the upper right corner of the dialog box,
and then click the item. Printing
an e-mail message
You can print messages from the Read screen. Before
you print a message, make sure that your printer is on, is online, and has paper
in it.
To print a message:
1. In the message list, select the message you want to print.
2.
Click Print.
3. In the Print dialog box, click the Name arrow to select
from the list the printer you want to print to.
4. Under Copies, type
the number of copies you want to print in the Number of copies box.
Tip: For help on a specific item in the Print dialog box, click in the
upper right corner of the dialog box, and then click the item.
5.
Click OK to print the message.
Tip: You can also print a message
by clicking Print on the File menu or by pressing Ctrl+P.
Printing
a Web page
You can print Web pages while you are viewing them on
the Web browser. Before you print a Web page, make sure that your printer is on,
is online, and has paper in it.
To print a Web page:
1. In the Web browser, browse to the page that you want to print.
2. Click on the Print icon at the bottom of the browser (status bar), or
go to the Menu options and select Print option.
3. In the Print dialog
box, click the Name arrow to select from the list the printer you want to print
to.
4. Under Copies, type the number of copies you want to print in
the Number of copies box.
Tip: For help on a specific item in
the Print dialog box, click in the upper right corner of the dialog box, and then
click the item.
5. Click OK to print the message.
Tip:
You can also print a message by clicking Print on the File menu or by pressing
Ctrl+P.
Changing VIP PowerNet's Appearance
You can change
the appearance of your VIP PowerNet's browser to suit your personal preferences.
Click below to find information on the following topics:
-
Changing VIP PowerNet's Text Size
- Changing Microsoft Windows Fonts and
Colors
Tip: The background color of VIP PowerNet's tabs, menus,
and buttons depends on your Microsoft Windows settings for menus and buttons.
For more information on changing these settings, see Changing Microsoft Windows
fonts and colors.
Changing VIP PowerNet's text size
You can change the size of the text that is used to display your messages and
Web pages
To change VIP PowerNet's text size:
1.
Go to Menu Options, click on View option and then click on Fonts option.
2. Then click the appropriate font size:
-
Largest
- Large
- Medium
- Small
- Smallest
Note: These changes affect only how messages and Web pages are displayed
in VIP PowerNet, not the messages your recipients see.
Changing Microsoft Windows fonts and colors
You can change the
background color of your VIP PowerNet tabs, menus, and buttons, and the font and
text color of the menus, by changing the display settings for your entire system.
This will affect the look of other programs as well as VIP PowerNet. To
change your Windows appearance:
1. Click the Start button, point
to Settings, and then click Control Panel.
2. Click the Display icon.
3. Click the Appearance tab.
4. On the Appearance tab
you can change various settings, such as the desktop color and menu font.
Tip: For help on a specific item on the Appearance tab, click in the
upper right corner of the dialog box, and then click the item.
5.
When you are finished selecting your fonts and colors, click OK.
Tip:
For more information on changing the appearance of your Windows desktop, click
the Start button and then click Help to view the Windows Help. |